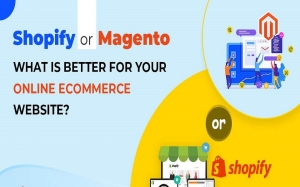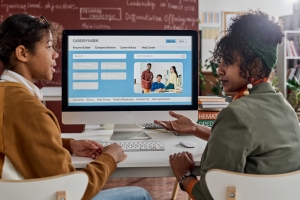Technology is always evolving. If you want to get the best from your devices, you need to stay aware of the latest system advancements, particularly if your computer is having issues. While it's not necessary to upgrade your computer every time there is an update, levelling up every couple of years can keep you working effectively.
Whatever the reasons for your upgrade – maybe you'd like better performance, increased storage capacity or to stay current with the latest technology – you need to take the right steps to ensure it's a smooth transition and you don't damage your system or lose your files. So, read along to discover everything you'll need to do before launching your fast and shiny updated operating system.
Backup (twice)
Losing important files can keep us up at night. And it's most likely to occur when your computer is having issues or during an upgrade. When jumping across to a new operation software, make sure you take all the important files, images and documents with you–starting with a backup of your system. If you have older spinning drives with smaller capacities, consider deleting outdated documents, compressing PDF files and uninstalling obsolete games and applications.
You can do a backup of a digital cloud and a physical storage device for extra assurance. Use a cloud storage service like Adobe Creative and an external portable disk device or a USB flash drive to load all the data onto and hold a secure copy of all your essential documents and photos. For ultimate data protection, consider purchasing two or more external devices, like a USB and a hard drive, and storing them in different locations to guard against physical loss due to misplacement or damage.
Before you're finished, confirm that the data is stored on the cloud and physical hard drives properly, by checking if it can be opened on a different computer.
Perform an Inventory on Your Current System
Performing an inventory on your current machine helps you understand your user behaviours, and with that, you can make an informed decision about the type of upgrade you need. Do this by reviewing your hardware's current specifications – have you run out of storage or have viruses slowed down your system?
You can also review how much RAM (memory) is installed. If you're performing a lot of creative work or using data-heavy software, you'll need a system with plenty of memory. During this process, also determine your storage type (HDD vs. SSD) and the space available. If you're constantly having to delete photos or files, invest in an upgrade with higher storage capacity.
Review Your System's Performance
Once you have a clear picture of how the specifications are working for you, it's time to evaluate how your system performs in usual scenarios. Use the Task Manager on Windows and the Activity Monitor on MacOS to watch the hardware performance in real-time as you run your favourite games or applications.
If you see maximum spikes in memory or graphics usage during routine tasks, that's a clear sign you need to upgrade the respective components. If your system overheats or frequently reboots, it could indicate a fan is not working correctly and should be replaced.
Consider what you primarily use your computer for—gaming, graphic design, video editing, or general productivity. Identifying your primary tasks will help you pinpoint which upgrades will yield the most relevant benefits.
Verify Compatibility
Now, the fun (or stressful) part. It's time to start researching and purchasing new components and software for the upgrade. First, you'll need to verify they'll work with your current operating system and firmware versions.
If it's a new GPU you need, check the physical card's size and ensure it fits inside your outer case. Verify the RAM you're purchasing is compatible with your motherboard. Check the type, DDR4 or DDR5, speed measured in Mhz, and your system's memory capacity limits.
You'll also need to determine whether your computer supports solid-state or hard disk drives and the cable interface it uses (SATA, NVMe, SCSI, etc.). If you'd like to upgrade the main processor (CPU), verify that it's compatible with your motherboard's socket type and chipset.
Plan for Downtime
Once you've backed up your system and chosen the components or software for the upgrade, it's time for installation. Your computer will be unavailable during this period, so plan to use another computer if needed.
The length of the upgrade depends on the tasks involved. Adding RAM should only take a couple of hours. More complex additions like a new motherboard or CPU will take several hours, especially if you need to take it in-store to have a professional perform the installation.
Your experience level will also affect how long the upgrade will take if you're going at it alone. If you're familiar with computer hardware and have done upgrades before, you may be faster than someone new to the process. If you're a beginner, allow extra time for research and troubleshooting, or don't hesitate to get a professional's support.
Update Drivers and Security
After installing a new device, it's likely you'll have to upgrade the BIOS to guarantee successful booting and operating system loading.
Once you've connected new hardware and loaded the operating system, it's time to install recent security patches that didn't make it into the official OS release. Running outdated software exposes you to potential malware and virus threats, and you often miss out on performance enhancements that fully utilise your new upgrades' capabilities.
Stay Up to Date With The Latest Computer Upgrades
While it might seem like a chore trying to keep up with the latest technology upgrades, they're released for a better user experience, so it's always worth the effort. If you have an outdated laptop or computer, you often won't even realise how bad it is until you commit to the latest model or upgrade. Follow the tips outlined above to ensure you protect your data and system before upgrading your computer and accessing a machine that meets your needs.