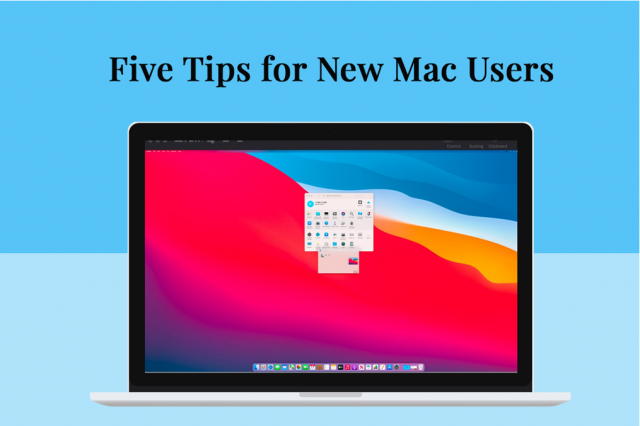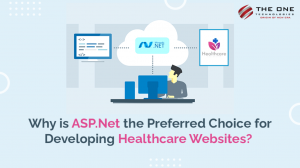If you have been a Windows loyalist for a long time but have decided to change camp, it will take some time to adjust to the Apple ecosystem. In this ecosystem, all the devices are connected. Owning an iPhone/iPad and a Mac means you can seamlessly start your work on one device and continue it on another device, thanks to the Universal Control feature introduced in macOS Ventura.
Not only this, the Mac operating system gets yearly updates with improved security patches, bug fixes, and new features. Therefore, Apple already sets the stage for users to achieve the highest level of productivity and efficiency.
If you are struggling to use your new Mac device, these tips will get you started. However, please note that this guide does not cover all the tips, tricks, and features but the ones that will assist you in finding your way around this new OS. You can discover and explore the rest by joining Apple forums and connecting to other Apple users.
Navigate Using Helpful Gestures
As soon as you shift from Windows to Apple or start using a new Mac for the first time, you will find yourself in a world full of helpful gestures. But it is essential to know those gestures, or you cannot use them to your benefit.
Your system will respond to gestures you make on the Magic Mouse or trackpad. These gestures can be used to activate features, open specific windows, scroll, switch between apps, etc.
Some of the basic gestures you must know are:
- Use two fingers to swipe up or down to scroll up or down quickly
- Use three fingers and your thumb and pinch or expand your fingers to bring up Launchpad
- Swipe left or right using three fingers on the trackpad to switch between full-screen apps
- Activate or deactivate Mission Control by swiping up or down using three fingers on the trackpad
- Open Notification Center by swiping to the left using two fingers on your trackpad
These gestures can be personalized to suit your specific requirements. You can customize them by going to the System Preferences app and making your Mac as intuitive as possible.
Learn to Create Folders
Creating folders is the first step in keeping things organized and maintaining a decluttered, neat desktop. If you don’t know how to create folder on MacBook, there are three ways to go about it.
You can create a folder for your Mac in your system’s Finder utility. The folder will appear wherever you are in the Finder file tree. Click File > New Folder in the menu and enter the name of your new folder.
Right-click anywhere on the desktop using the mouse or use the two-finger tap on the trackpad to bring up the menu option. Then, select New Folder.
Select multiple files and then use the trackpad or mouse shortcut, as explained above, to create a new folder with those files.
Screenshot Shortcuts
Macs do not have a PrtSc shortcut on the keyboard that you can press to take a screenshot of the window or screen. However, there are keyboard shortcuts you can use to capture the entire screen quickly, part of the screen, or an active window.
Press Command + Shift + 5 to bring up all the available screenshot options. Then, you can choose whether you want a screen grab or wish to record the screen.
To screenshot the entire screen, press Command + Shift + 3. You can press Command + Shift + 4 to capture a specific portion of the screen.
The screenshots will be saved on the desktop by default unless you have changed the save location.
Learn to Use the Control Center
The Control Center feature is found in the Mac’s Menu bar, and through here, you can access a bunch of settings and features on your Mac.
For example, Control Center lets you change the brightness and volume of your system, control the music you are playing, access Bluetooth settings, and change the Do Not Disturb or Focus settings to suit your specific needs.
You can access the Control Center by clicking the icon that appears to be like two toggle switches in the Menu bar.
Please note that you cannot personalize the Control Center too much. But learning how to interact with it will help you navigate your system without much fuss.
Be Aware of Spotlight
If you need to search for anything on your Mac, Spotlight is your best friend. This is an app launcher and a search engine. You can bring this up by pressing Command + Spacebar.
Not only can you find all the apps or whatever you need using Spotlight, but the tool also lets you perform basic calculations and unit conversions.
Conclusion
These are some features and tips that will help you along the way to learning your way around the Mac system. So keep them in mind and explore the rest.