Slow-motion videos emphasize some exciting or specific moments like a sports highlight video. You can easily record this type of video on an iPhone.
But how do you create a slow-motion video with existing footage? Try out the following methods to slow down videos for creating slow-motion effects to them.
How to Slow Down a Video with MiniTool MovieMaker
MiniTool MovieMaker is a simple video editor for everyone to create amazing videos in minutes. It lets you import many popular media (video/image/audio) file types and merge them into a video.
To help you make awesome videos, MiniTool MovieMaker is endowed with many editing features. For instance, it allows you to slow down or speed up a video to create slow-motion or fast-motion effects.
What’s more, MiniTool MovieMaker lets you add captions/titles/credits to the video, apply transitions, filters, and motion effects, add stickers, edit audio in the video, and more.
How to slow down a video using MiniTool MovieMaker? Follow these instructions:
Step 1. Download and install MiniTool MovieMaker on your Windows 11 PC. Launch this video speed changer and close the promotion windows to access the main interface.
Step 2. Click the Import Media Files to upload your target video and add it to the timeline.
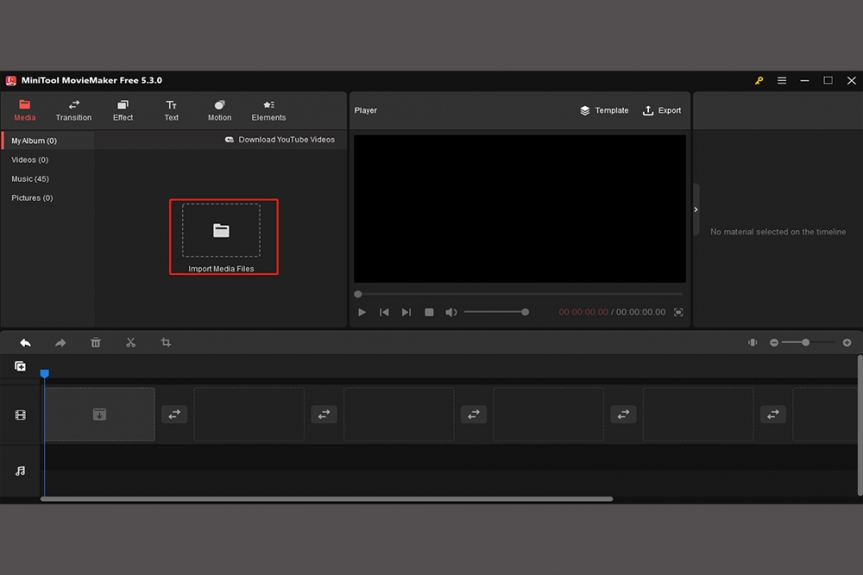
Step 3. Select the video in the timeline and click the Speed icon, choose Slow, and click a speed option from 0.5X, 0.25X, 0.1X, 0.05X, and 0.01X.
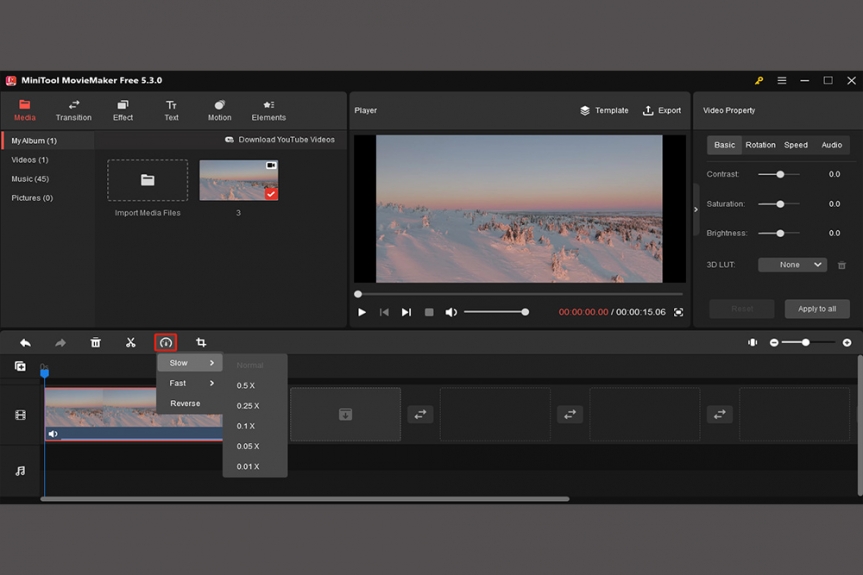
Alternatively, move to the Speed tab in the Video Property section, and drag the Speed controller to the left to slow down the playback speed of this clip.
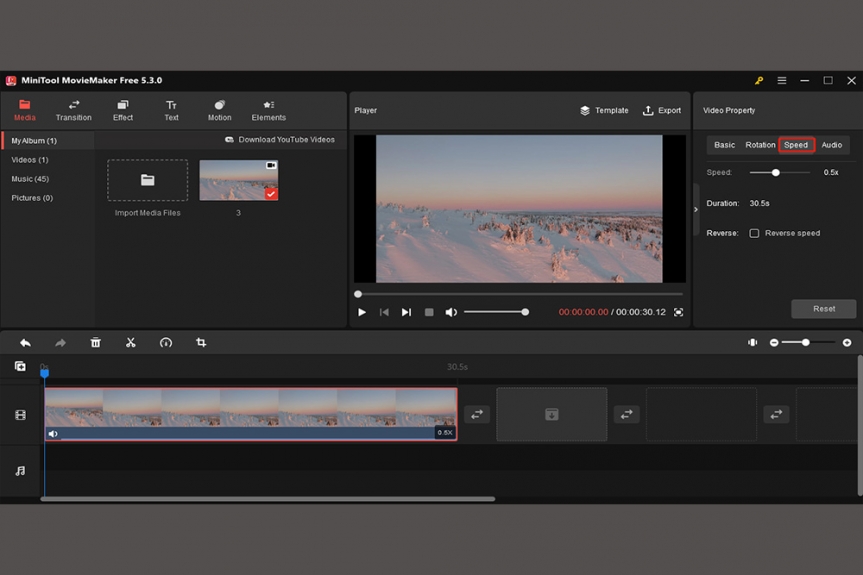
Step 4. Click the Play button to preview your video. If you’re not satisfied with the result, return the video to the regular speed by clicking the Speed icon and selecting Slow > Normal. Then you can repeat step 3 to slow down the video again.
Step 5. If you’re happy with the result, click Export to export the video.
How to Slow Down a Video with Clipchamp
Clipchamp is the recommended video editing software by Microsoft for its users. Compared with the Windows 10/11 built-in Video Editor, Clipchamp offers more functions like transitions, color adjustment, cropping, picture-in-picture effects, and more.
Of course, you can slow down video in Clipchamp from 1x to 0.1x or speed it up from 1x to 16x.
Here’s how to slow down a video in Clipchamp.
Step 1. Download and install Clipchamp on your Windows 11 PC. Open this program and log in to your account.
Step 2. Click Create a new video to make a new video project, and click Import media to browse for your video. Open the video in Clipchamp and click the + icon to add it to the timeline.
Step 3. Click Speed on the right side and drag the Speed slider to the left to slow down the video as you like.
Step 4. Click Export and set the video quality. Once the video is ready, it will be automatically downloaded to your PC. You can also copy the shareable link or share it to YouTube, TikTok, and more.
How to Slow Down a Video with Ezgif
To slow down video online, you can try Ezgif. Although it’s an online GIF creator and editor, it also provides some video editing tools. On this website, you can change video playback speed, cut, crop, merge, mute, reverse, resize, and rotate videos, and even convert video to image sequences.
Follow the steps below to slow down videos using Ezgif.
Step 1. Go to the Ezgif website, click the Video to GIF option, and then click the Video speed option.
Step 2. Click Choose File to add your video and click the Upload video button.
Step 3. Scroll down to the section below the video player, and type a number smaller than 1 in the Multiplier box. Smaller numbers provide slower video playback.
At the same time, Ezgif gives you options to remove sound in the video, keep the original sound, or change the speed of sound.
Step 4. Click Change video speed to apply your changes. Once done, click Save to download the video on your PC.
Conclusion
It’s simple to slow down the playback speed of a video and thus you can add a slow-motion effect to it. Try out the above ways and make your own unique slow-motion videos.






